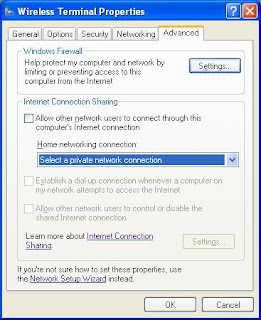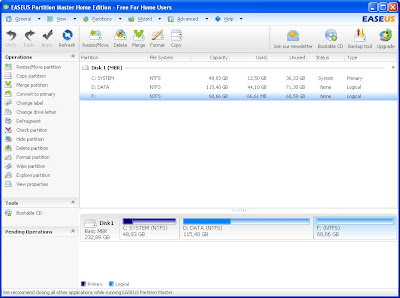Ada kalanya kita ingin meng-copy data dari satu komputer (PC) ke PC lainnya, jika datanya sedikit dan dapat di copy melalui flashdisk mungkin tidak masalah. Tapi bagaimana jika data yang akan di copy melebihi kapasitas flasdisk tersebut? misalnya datanya lebih dari 4GB atau 16GB (biasanya untuk kepentingan backup data), mungkin akan sangat merepotkan, bolak balik copy dan paste, sementara tidak punya harddisk external, mau beli harganya masih mahal, untuk ukuran 160GB saja harganya sudah 450 ribuan.
Hal lainnya adalah jika kita ingin sharing (berbagi) koneksi internet antara 2 PC atau notebook. Satu PC sudah ada modem internet, sedangkan PC lainnya ingin mendapatkan koneksi internet. Sementara harga modem sekarang masih 200 ribuan, belum lagi paket internet per bulannya...
Solusi termurah untuk 2 hal diatas adalah menggunakan kabel LAN Cross.
Artikel berikut ini membahas mengenai bagaimana cara sharing (berbagi) data dan koneksi internet antara 2 (dua) PC atau notebook melalui kabel LAN. Kalau pada suatu jaringan lokal yang menggunakan hub atau switch kabel LAN yang digunakan (cara pemasangan kabel pada konektor RJ45) adalah kabel straight through, maka untuk menghubungkan antara 2 PC atau notebook digunakan kabel cross over.
Berikut ini perbedaannya :
Susunan kabel straight through (lurus) :
Jalur Ujung 1 Jalur Ujung 2
1 Putih Orange 1 Putih Orange
2 Orange 2 Orange
3 Putih Hijau 3 Putih Hijau
4 Biru 4 Biru
5 Putih Biru 5 Putih Biru
6 Hijau 6 Hijau
7 Putih Coklat 7 Putih Coklat
8 Coklat 8 Coklat
Jalur Ujung 1 Jalur Ujung 2
1 Putih Orange 1 Putih Hijau
2 Orange 2 Hijau
3 Putih Hijau 3 Putih Orange
4 Biru 4 Biru
5 Putih Biru 5 Putih Biru
7 Putih Coklat 7 Putih Coklat
8 Coklat 8 Coklat
Perhatikan perbedaannya, untuk kabel cross, secara singkat :
- jalur 1 ke jalur 3
- jalur 2 ke jalur 6
Kalau kamu punya tang crimping, kabel dan RJ45-nya, kamu bisa buat sendiri. Tapi jika tidak punya, bisa minta dibuatkan di toko kabel komputer, harganya tidak lebih dari 25.000,- (kabel 2 meter merk Belden dan RJ45 merk AMP).
Sharing Data
Kalau kabel sudah siap, selanjutnya setting Network Connection di PC. Caranya :
Pada PC/notebook pertama : (Jika menggunakan OS Windows XP)
1. Klik Start - Connect to - Show all connection
2. Pada icon Local Area Connection, klik kanan - properties
3. Klik Internet Protocol (TCP/IP)
4. Klik properties
5. Klik Use the following IP address
Pada kotak IP address, ketikkan : 192.168.0.1
Pada kotak subnet mask, ketikkan : 255.255.255.0 (atau klik saja kotaknya, angkanya akan muncul secara otomatis)
6. Klik OK.
Pada PC/notebook Kedua :
Ikuti langkah 1 sampai 4 seperti pada PC pertama,
5. Klik Use the following IP address
Pada kotak IP address, ketikkan : 192.168.0.2
Pada kotak subnet mask, ketikkan : 255.255.255.0 (atau klik saja kotaknya, angkanya akan muncul secara otomatis)
6. Klik OK.
Coba lakukan pengecekan apakah sudah terhubung, lihat icon LAN di pojok kanan bawah apah sudah ada pesan connected...
Sharing Internet
Untuk sharing internet, jika kamu sudah ada koneksi internet seperti modem, lakukan langkah berikut ini:
1. Klik Start - Connect to - Show all connection
2. Pada icon Wireless Terminal, klik kanan - properties
3. Klik tab Advanced
4. Centang pada bagian Allow other network users to...... - klik OK jika ada pesan
5. Klik pull down menu select a private network connection, dan pilih Local Area Connection - klik Yes jika ada pesan.
Coba lakukan pengecekan browsing di PC kedua, apakah sudah bisa connect atau tidak.
Demikian sedikit penjelasan mengenai cara sharing data dan internet, semoga bermanfaat.